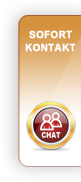Anleitung Installation und Konfiguration
Schnittstellenmodul „Protected Shops AGB Connect“ für die Shopsoftware von:
 +
+ ![]()
WordPress + WooCommerce
1. Loggen Sie sich in den Administrationsbereich Ihres Woocommerce-Shops ein.

2. Klicken Sie auf Plugins -> Plugins installieren -> Plugin hochladen. Wählen Sie die entsprechende Datei aus und klicken Sie auf „Jetzt installieren“.

3. Nach erfolgreicher Installation aktivieren Sie noch bitte das Plugin.

4. Nach erfolgreicher Installation und Aktivierung ist das Plugin in der Plugin Übersicht verfügbar und als aktiviert gekennzeichnet.

5. Wenn Sie WooCommerce im Einsatz haben, installieren Sie bitte noch bei gleichem Vorgehen das entsprechende Protected Shops WooCommerce Plugin.

6. Auch dieses Plugin aktivieren. Es taucht nun ebenfalls in der Plugin-Übersicht auf.

7. Gehen Sie nun zum Menüpunkt „Protected Shops“ und geben Ihre ProtectedShops Shop-ID ein.

8. Woher erhalten Sie Ihre Shop ID? Sie müssen sich bei Protected Shops hier in den Mitgliederbereich einloggen.
Haben Sie noch kein Schutzpaket von Protected Shops, dann können Sie hier ein entsprechendes Schutzpaket bestellen:
9. Im PS Account unter dem Menüpunkt Schnittstelle finden Sie die Shop-ID des entsprechenden Shops.

10. Die Shop-ID kopieren und dann im wordpress Adminbereich wieder einfügen und speichern.
11. Klicken Sie im nächsten Schritt auf den Button „Komplettabgleich“. Sie sehen, dass im Bereich „Update Status“ kein aktuelles Datum eingetragen ist.

12. Nach erfolgreichem Abgleich sehen Sie nun im Bereich „Update Status“ das aktuelle Datum.

13. In den Einstellungen des Plugins Protected Shops -> Shortcodes sehen Sie nun eine Übersicht der aktuellen Rechtstexte. Ebenfalls wird ggf. ein Hinweis angezeigt, dass Sie die entsprechende Seite erstellen müssen, um die Texte anlegen zu können.

14. Wenn Sie nun eine Seite öffnen, auf der die Rechtstexte angezeigt werden sollen, können Sie direkt den Shortcode einfügen. Der synchronisierte Rechtstext wird hier dann vom System eingefügt und angezeigt.

15. Ggf. können Sie nun im Bereich „Protected Shops -> Shortcodes“ eventuell nicht benötigte Texte deaktivieren, um keine weiteren Fehlermeldungen angezeigt zu bekommen.

16. Nun haben Sie erfolgreich die Rechtstexte den Contentseiten im WordPress zugeordnet. Ein Test auf der entsprechenden Webseite zeigt Ihnen nun die aktuellen Rechtstexte an.