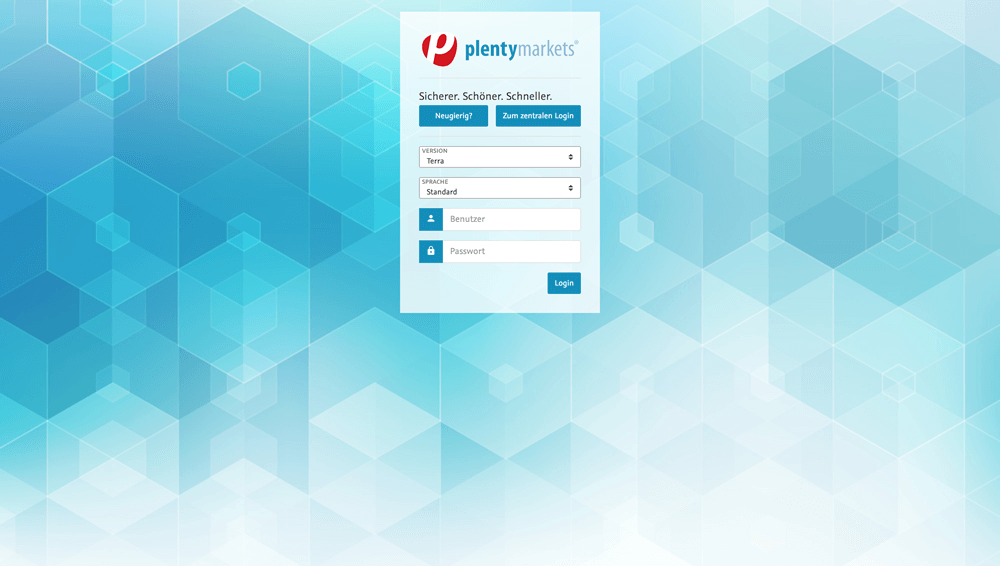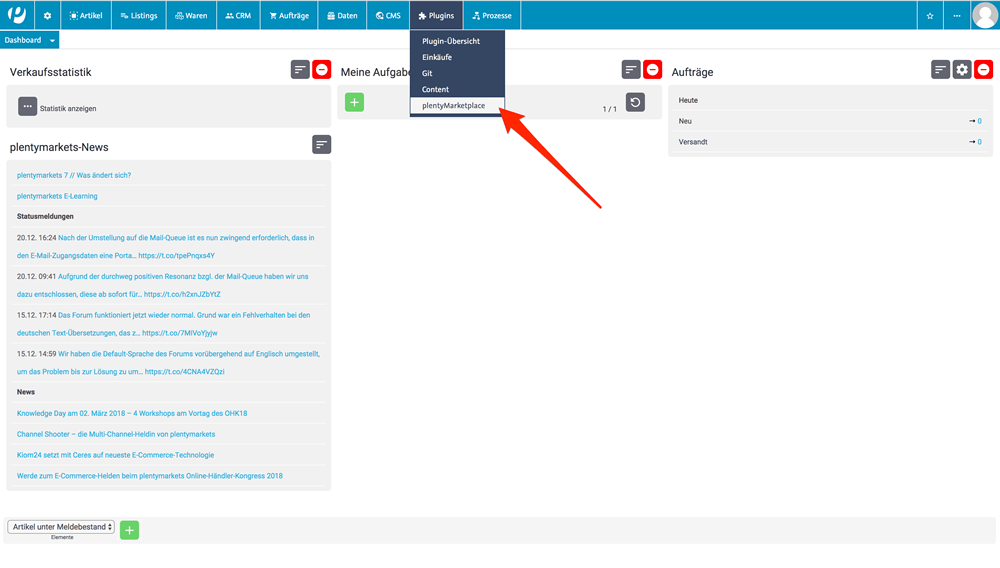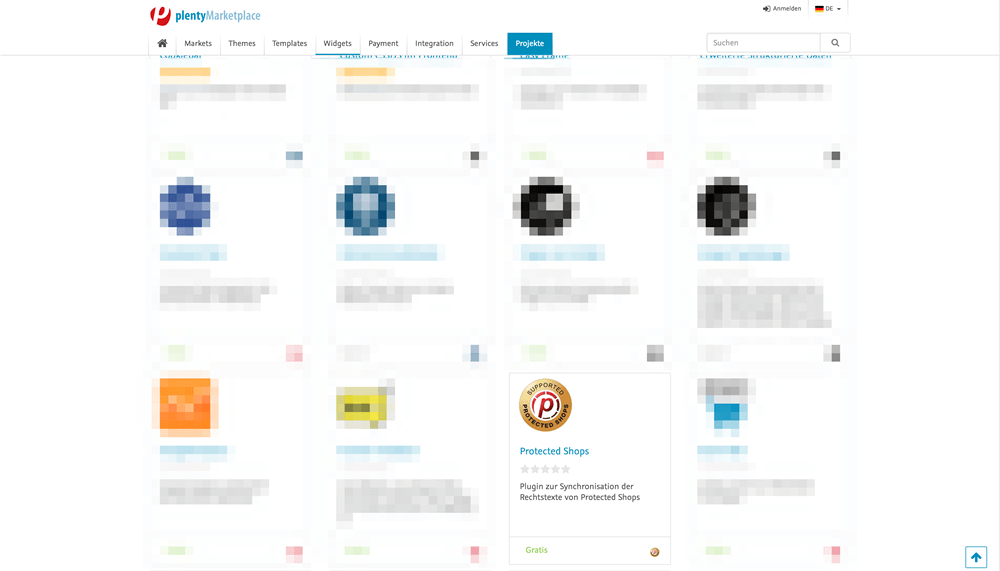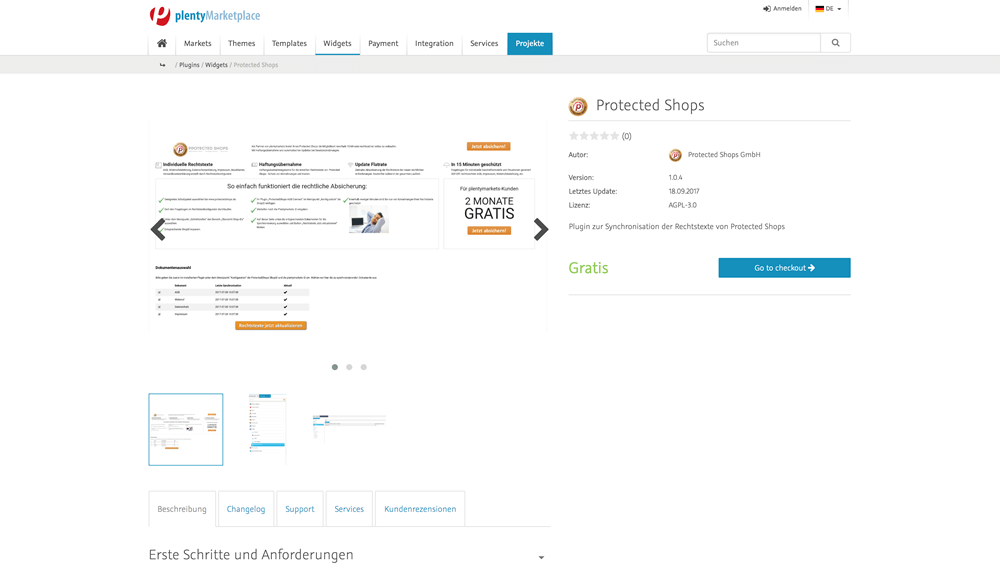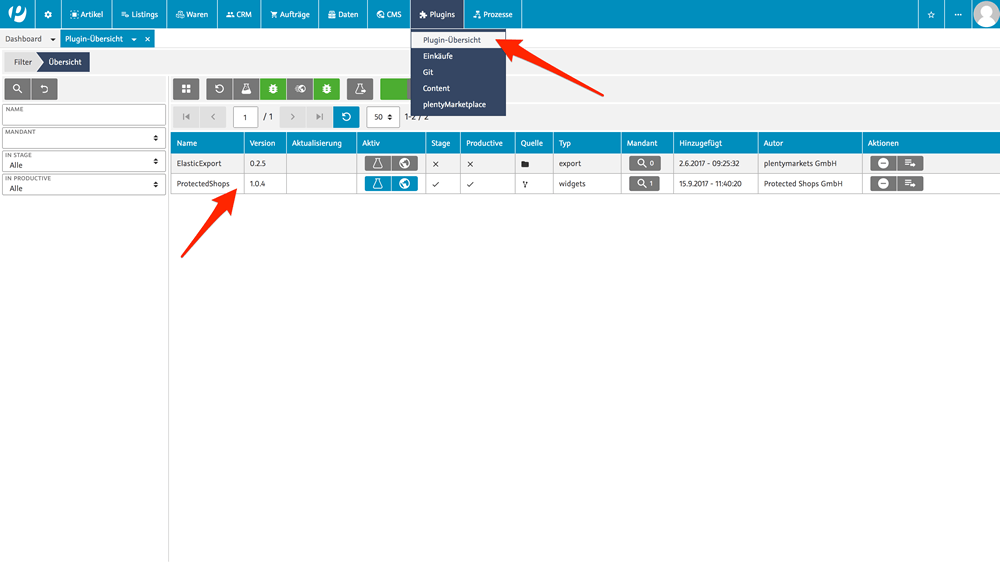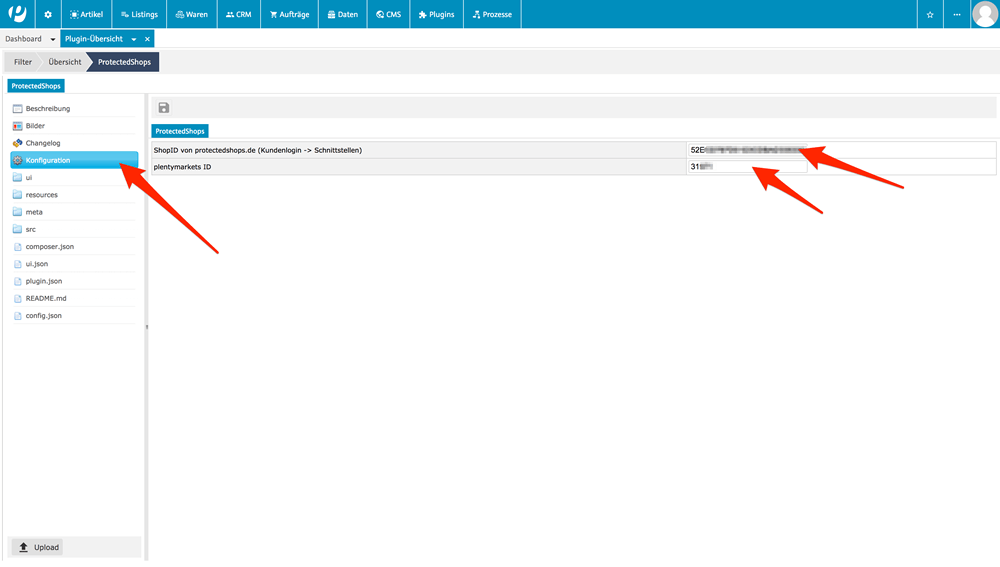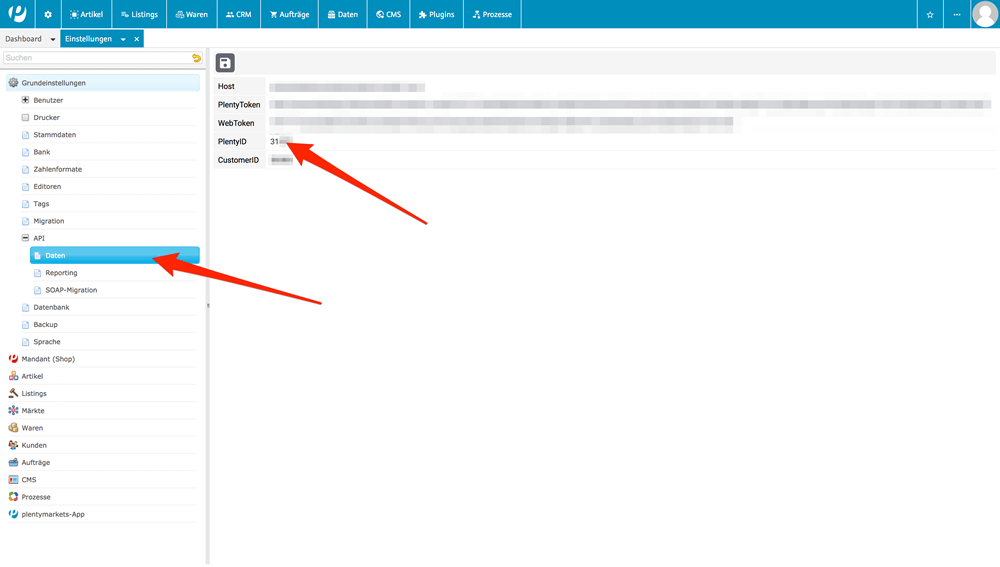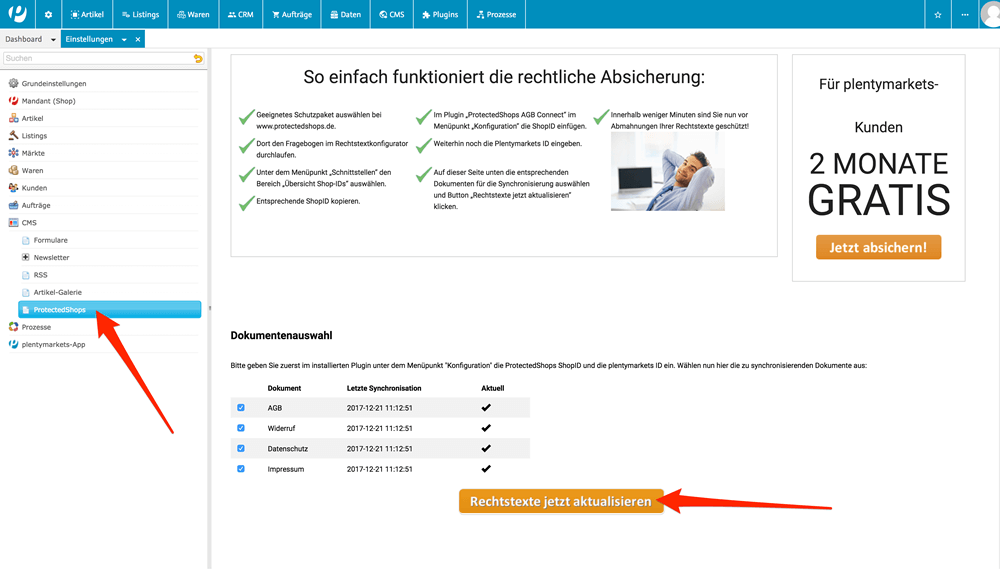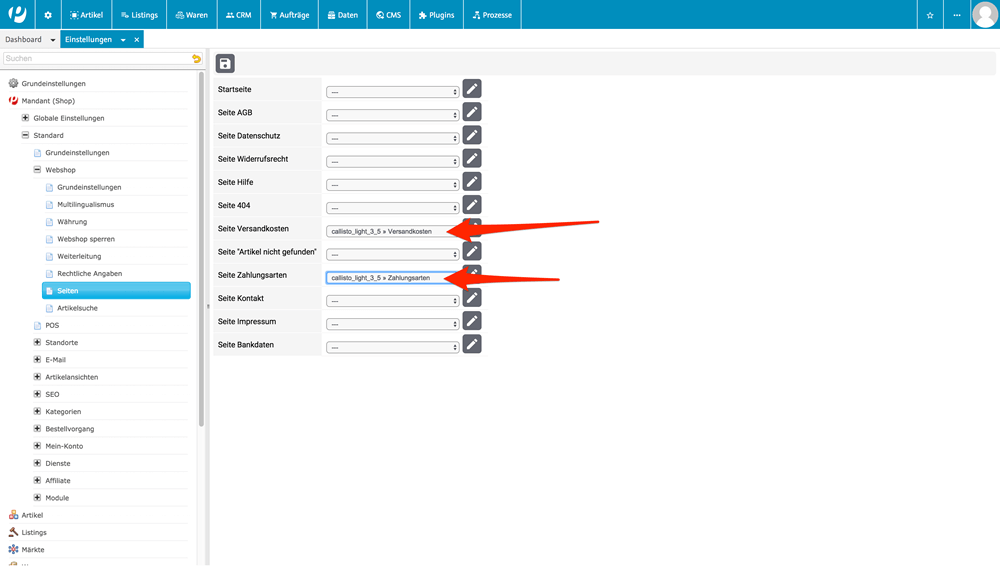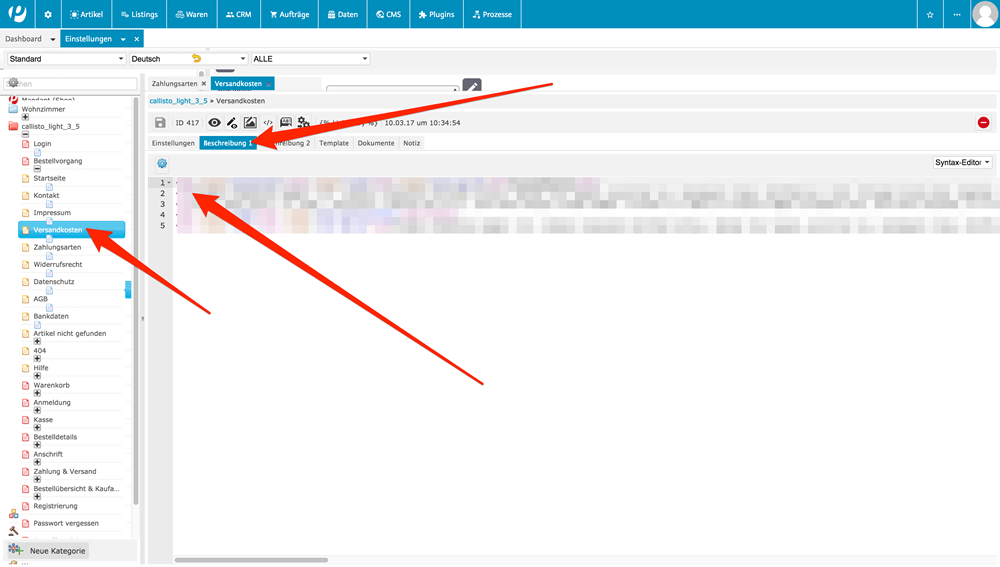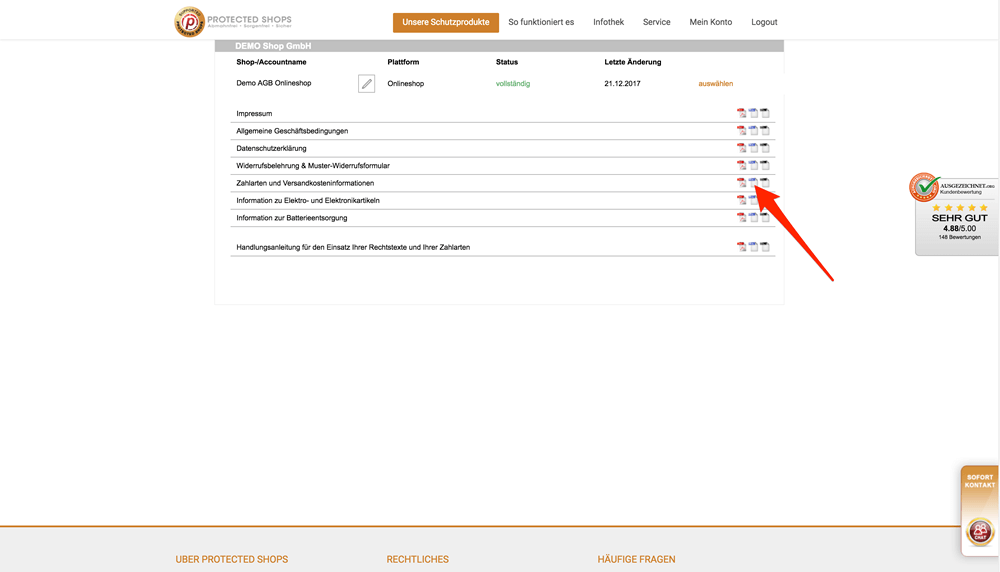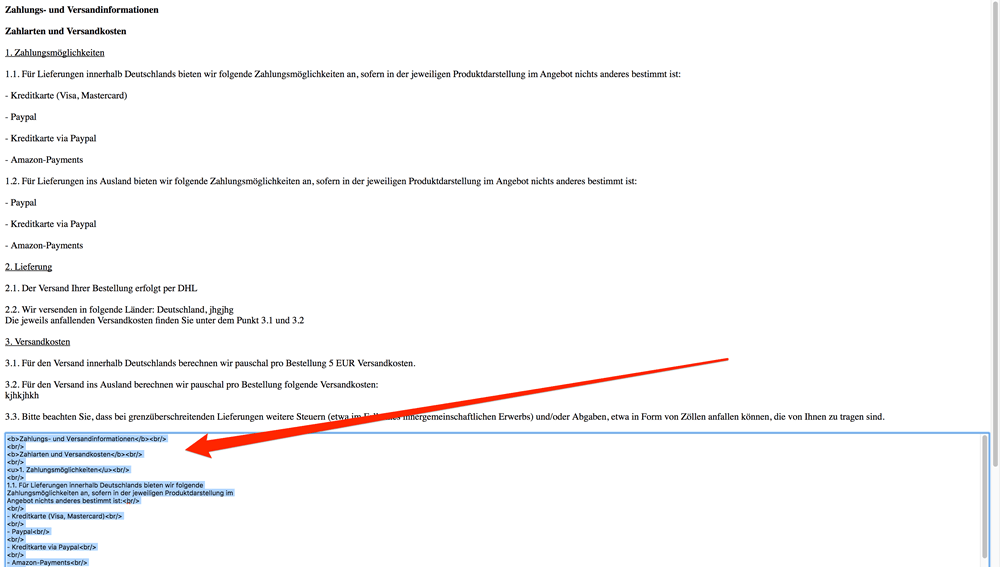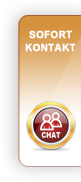Anleitung Installation und Konfiguration
Schnittstellenmodul „Protected Shops AGB Connect“ für die Shopsoftware von:
plentymarkets 7.0.0
1. Sie müssen sich zunächst in die Administration Ihres plentymarkets 7.0.0 Shops einloggen.
2. Unter Plugins -> plentyMarketplace finden sie das Protected Shops Plugin.
3. Plugin auswählen.
4. Plugin auswählen und nach dem Checkout installieren.
5. Das installierte Plugin finden sie unter Plugins -> Plugin-Übersicht. Jetzt das Plugin bitte auswählen und anklicken, damit sie zur Konfiguration gelangen.
6. Geben sie nun die Protected Shops ShopID und die plentymarkets ID ein.
7. Um die Protected Shops ID zu erhalten, müssen sie sich nun hier bei Protected Shops im Mitgliederbereich einloggen.
Haben Sie noch kein Schutzpaket von Protected Shops, dann können Sie hier ein entsprechendes Schutzpaket bestellen.
8. Im PS Account unter dem Menüpunkt Schnittstelle finden Sie die Shop-ID des entsprechenden Shops.

9. Die PlentyID finden sie unter Einstellungen -> Grundeinstellungen -> API -> Daten
10. Im nächsten Schritt aktualisieren sie bitte die Rechtstexte unter Einstellungen -> Grundeinstellungen -> CMS -> ProtectedShop.
11. Kontrollieren können sie die Synchronisation unter Einstellungen -> Mandant (Shop) -> Standard -> Webshop -> Rechtliche Angaben.
12. Versandkosten und Zahlarten, Informtationen zu Elektro- und Elektronikartikel und Informationen zur Batterieentsorgung sind im plentymarkets System keine rechtlichen Angaben und müssen manuell gepflegt/angelegt werden. Dies passiert unter dem Punkt „Seiten“.
13. Im Reiter „Beschreibung 1“ kann dann der Protected Shops Text manuell hinterlegt werden.
14. Die entsprechenden Texte werden ihnen im ProtectedShops Kundenbereich unter „Download Rechtstexte“ angeboten. Wählen sie den entsprechenden Text nun aus.
15. Kopieren sie den HTML-Code direkt und fügen ihn an entsprechender Stelle im plentymarkets System -> Seiten ein.
16. Zum Abschluss im Frontend unter den entsprechenden Seiten den Inhalt überprüfen.
17. Sie haben nun erfolgreich die Dokumente aktualisiert und das Plugin eingerichtet.