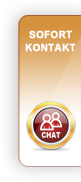Anleitung Installation und Konfiguration
Schnittstellenmodul „Protected Shops AGB Connect“ für die Shopsoftware von:
![]()
xt:commerce 5
Eine Anleitung für die Installation von AGB Connect bei xt:commerce 4 fnden Sie hier.
1. Sie müssen sich zunächst in die Administration Ihres xt:Commerce Shops einloggen.

2. Unter Plugins -> deinstallierte Plugins finden sie die Modulklasse: law. Hier ist das Plugin Protected Shops Schutzpaket zu finden.

3. Plugin installieren.

4. Plugin wurde erfolgreich installiert.

5. Unter „installierte Plugins“ Protected Shops auswählen und auf „bearbeiten“ klicken. Das Modul ist noch rot markiert und inaktiv.

6. Plugin Status anklicken.

7. Main Store -> Shop ID: Sie müssen sich nun hier bei Protected Shops im Mitgliederbereich einloggen.
Haben Sie noch kein Schutzpaket von Protected Shops, dann können Sie hier ein entsprechendes Schutzpaket bestellen:
8. Im PS Account unter dem Menüpunkt Schnittstelle finden Sie die Shop-ID des entsprechenden Shops.

9. Die Shop-ID kopieren und dann im XT:Commerce Adminbereich wieder unter Plugins -> installierte Plugins -> die Shop-ID einfügen.

10. Speichern.
11. Nun aus der xt:commerce Admin abmelden und dann neu einloggen.
12. Im Bereich Einstellungen finden Sie nun den Punkt Protected Shops.

13. Protected Shops Icon anklicken.
14. Es öffnet sich ein Menü.
15. Hier Dokumenttypen aktualisieren anklicken, damit die Dokumentenliste der entsprechenden Shop-ID aktualisiert wird.

16. Dokumentenliste wurde aktualisiert. Im Anschluss neu laden bringt die entsprechenden Punkte zum Vorschein.
17. Status aller Dokumente steht auf rot.

18. Unter Actions bearbeiten anklicken und die entsprechenden Contentseiten zuordnen.

19. Nach der Zuordnung Dokumente aktualisieren klicken und kurz warten.

20. Der Status ist jetzt auf grün gewechselt.

21. Unter dem Punkt Inhalte -> Contentmanager -> Content werden die entsprechenden Seiten angezeigt. Hier kann man die Richtigkeit kontrollieren.

22. Hier die entsprechenden Contentseiten auswählen und den sychronisierten Inhalt kontrollieren.

23. Zum Abschluss im Frontend unter den entsprechenden Seiten den Inhalt überprüfen.

24. Sie haben nun erfolgreich die Dokumente aktualisiert und das Modul eingerichtet.