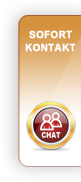Anleitung Installation und Konfiguration
„Protected Shops AGB App“ für die Shopsoftware von ePages:

Die entsprechende Protected Shops AGB App finden Sie im App Store von ePages.
Haben Sie die Protected Shops AGB App installiert und brauchen Hilfe, wo Sie die ShopID finden, dann klicken Sie bitte hier:
Sie haben die APP bereits erfolgreich installiert und die ShopID verknüpft, und wollen nun die Synchronisierung der Rechtstexte aktivieren.
Sie sind an der Protected Shops AGB App interessiert, haben diese jedoch noch nicht installiert, dann könnnen Sie von Punkt 1 der Anleitung beginnen.
1. Sie müssen sich zunächst in die Administration Ihres ePages Shops einloggen.

2. Nach dem Login landen Sie zunächst auf der Startseite Ihrer Administration.

3. Klicken Sie nun im Menü auf den Punkt „Apps & Themes“ -> App Store“. Suchen Sie hier nach der „Protected Shops AGB App“.

4. Gehen Sie nun mit dem Mauszeiger auf die App. Es kommt eine entsprechende Informationsseite. Hier klicken Sie auf „Mehr erfahren“.

5. In der Detailansicht klicken Sie nun auf den Button „Installieren“.

6. Es öffnet sich nun eine Installationsseite, auf der Sie nun ebenfalls auf den Button „installieren“ klicken.

7. Sie werden nun auf eine Zwischenseite geleitet, wo eine Protected Shops ShopID eingegeben werden muss. Ebenfalls ist dort beschrieben, wo Sie die ShopID finden. In dieser Anleitung gehen wir die gesamten Schritte durch. Sie könne also mit dem nächsten Punkt fortfahren in dieser Anleitung.

8. Um die ShopID zu erhalten, müssen Sie sich nun hier bei Protected Shops im Kundenbereich einloggen.
Haben Sie noch kein Schutzpaket von Protected Shops, dann können Sie hier ein entsprechendes Schutzpaket bestellen:

9. Im Protected Shops Account unter dem Menüpunkt „Schnittstellen ->Übersicht Shop IDs“ finden Sie die Shop-ID des entsprechenden Shops.

10. Die Shop-ID kopieren und dann in die ePages Zwischenseite in das Feld „Shop-ID einfügen“. Zum Abschluss dann bitte noch den Button „ShopID(s) verknüpfen“ klicken.

11. Sie werden nun automatisch wieder auf die Installationsseite der App im ePages Adminbereich geleitet. Dort bitte auf den Button „App öffnen“ klicken.

12. Sie gelangen nun zu dieser Anleitungsseite und können mit Punkt 13. weitermachen.
13. Um die Rechtstexte, welche Sie durch die Beantwortung des Protected Shops Fragebogens in Ihren ePages Shop synchronisieren können, müssen Sie noch folgende Aktivierung vornehmen.
Im Kundenlogin unter dem Menüpunkt „Schnittstellen“ -> „Update ePages *Beta*“ wählen Sie bitte den entsprechenden Shop mit der jeweiligen ShopID aus, welche in Ihren ePages Shop synchronisiert werden soll.

14. Es öffnet sich nun unter der Shop-Auswahl eine Bereich „Change update status“ mit einer Checkbox „Active“ . Dort wählen Sie bitte die Checkbox als angehakt aus und klicken den Button „submit“.

15. Warten Sie bitte, bis der Bereich „Change update status“ wieder verschwunden ist. Dann ist die Synchronisierung aktiv.
16. Gehen Sie nun bitte zurück in den Administrationsbereich Ihres ePages Shops und klicken im Menüpunkt „Inhalt/ Kategorien“ -> „Inhaltsvorschau“. Auf der linken Seite sehen Sie z.B. den Punkt „TermsAndConditions“. Wählen Sie diesen bitten aus.
Sie sehen, dass nun die angezeigten Allgemeinen Geschäftsbedingungen mit den Texten aus Ihrem Protected Shops Kundenkonto synchronisiert sind. Jede weitere Änderung an Ihren Fragebögen wird direkt mit den Rechtstexten in Ihrem ePages Shop sychronisiert und Sie bleiben abmahngeschützt.

17. Sie haben erfolgreich die Protected Shops AGB App installiert und eingerichtet.