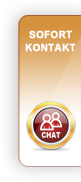Anleitung Installation und Konfiguration
Schnittstellenmodul „Protected Shops AGB Connect“ für die Shopsoftware von:
![]()
Magento 1.9.2.2
1. Loggen Sie sich zunächst in den Administrationsbereich Ihres Magento Shops ein.

2. Öffnen Sie den Magento Connect Manager. Diesen finden Sie in der Magento Administration -> System -> Magento Connect -> Magento Connect Manager

3. Hier müssen Sie einen Account angelegt haben und sich auch aktuell eingelogged haben.
4. Klicken Sie zunächst auf Magento Connect oder auf diesen Link.

5. Dort suchen Sie nach „Protected Shops“ oder klicken direkt auf diesen Link hier.

6. Klicken Sie jetzt auch „Install now“.
7. Bestätigen Sie die Nutzungsbedingungen bitte per Klick.

8. Klicken dann im Anschluss auf „Get Extension“.
9. Kopieren Sie den nun sichtbaren Link und fügen Sie ihn im Magento Connect Manager ein.

10. Klicken Sie nun auf „Install“.

11. Das Plugin wird Ihnen nun direkt angezeigt.
12. Klicken Sie nach Prüfung auf „Proceed“.
13. Nach erfolgreicher Installation klicken Sie auf „refresh“.

14. Sie sehen nun das Protected Shops Plugin in der Liste der Plugins. Dort können Sie es bei Bedarf neu installieren oder deinstallieren.

15. Kehren Sie jetzt in die Admin zurück.
16. Leeren Sie den Cache unter System -> Cache Verwaltung. Klicken Sie auf Cache Lagerung leeren.

17. Loggen Sie sich aus und wieder ein.
18. Klicken Sie jetzt auf System -> Konfiguration. Im Bereich „Allgemein“ finden Sie nun den Punkt Protected Shops. Hier bitte klicken.

19. Im Punkt „Einstellungen“ geben Sie bitte Ihre Shop ID ein.
20. Sie müssen sich nun bei Protected Shops im Mitgliederbereich einloggen.
Haben Sie noch kein Schutzpaket von Protected Shops, dann können Sie hier ein entsprechendes Schutzpaket bestellen.
21. Im Protected Shops Account unter dem Menüpunkt Schnittstelle finden Sie die Shop-ID des entsprechenden Shops.

22. Die Shop-ID kopieren und dann im Magento Adminbereich wieder unter Einstellungen die Shop-ID einfügen.

23. Mapping der Texte zu den jeweiligen Seiten bzw. Static Blocks
24. Nachdem Sie Schritt 1 durchlaufen haben, müssen Sie die die Texte korrekt mappen, damit diese auch an der richtigen Stelle angezeigt werden.
25. Klicken Sie dazu zunächst auf „Get/Show Documents Info“. Wenn Sie die richtige Shop Id eingegeben haben, werden nun die möglichen Texte importiert.
26. Klicken Sie nun auf „Add Row“.
27. Sie können nun die Texte zuordnen. In der linken Spalte („Document“) befindet sich das Dokument, das von Protected Shops geladen wurde. In der rechten Spalte („Destination“) ist sind die Zielseiten bzw. Static Blocks auswählbar, auf denen der Rechtstext angezeigt werden soll. In der dritten Spalte („Format“) können Sie entscheiden, ob das Dokument im HTML-Format, HTML-Lite oder im reinen Text (ohne Formatierungen) eingebaut werden soll.

28. Um weitere Texte zuzuordnen, klicken Sie einfach nochmal auf Add Row.
29. Vergessen Sie nicht, im Anschluß zu speichern.
30. Einrichten der Auto-Update-Funktion: Damit die Texte auch automatisch upgedatet werden können, muss der Standard-Magento-Cronjob aktiv sein. Wenn Sie nicht wissen, ob der Cron-Job aktiv ist, fragen Sie bei Ihrem Hoster oder Ihrem IT-Dienstleister nach.
31. Sie können nun unter: System -> Konfiguration -> Allgemein -> Protected Shops im Tab Auto Update das Intervall einstellen. Wählen Sie zunächst beim Feld Active „Ja“ aus.
Sie können nun zwischen einem 6-, 12- oder 24-Stunden-Intervall wählen. Darüber hinaus können Sie sich eine Info-Mail zuschicken lassen, falls das Update nicht geklappt hat. Geben Sie dazu einfach in das Feld „On Error send Emails To“ Ihre E-Mail-Adresse ein. In den beiden weiteren Feldern können Sie den Absender und das Mail-Template auswählen. Wenn Sie sich nicht sicher sind, was das heisst, lassen Sie die Standardeinstellungen stehen.

32. Um die Texte in die Transaktionsmails zu integrieren, öffnen Sie zunächst die entsprechende Mail-Vorlage im Backend unter: System -> Transaktions-Emails

33. Fügen Sie nun an der gewünschten Stelle diesen Code ein: {{block type=“cms/block“ block_id=“blockname“}}
34. Ersetzen Sie „Blockname“ mit dem internen Bezeichner des statischen Blocks, den Sie in Schritt 2 zugewiesen haben.
35. Damit haben Sie das Magento-Plugin von Protected Shops erfolgreich integriert.