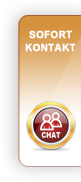Anleitung Installation und Konfiguration
Schnittstellenmodul „Protected Shops AGB Connect“ für die Shopsoftware von:

oxid 4.9.3 CE
Generelle Hinweise und Dokumentation finden Sie hier.
Sie können www.exampleshopurl.com/index.php?cl=jagprotectedshops_documentgetter&fnc=executeCronUpdate mit einem cronjob verwenden, um alle Dokumente von ProtectedShops zu aktualisieren und die Rechtstexte auf den Shopseiten automatisch zu aktualisieren.
Upgrade/ Installation:
1. Kopieren Sie den „copy_this“ Ordner in Ihr Shop root Verzeichnis.
2. Kopieren Sie alle Dateien nach modules/jagprotectedshops.
3. Wenn Sie upgraden, deaktivieren Sie bitte zunächst das alte „ProtectedShops“ module.
4. Löschen Sie modules/protectedshops.
5. Aktivieren Sie das Modul „JAG Protected Shops“.
6. Leeren Sie temps und updaten Sie die views.
1. Nachdem das Modul erfolgreich installiert wurde, loggen Sie sich bitte in die Administration Ihres OXID Shops ein.

2. Unter dem Punkt Erweiterungen -> Module finden Sie eine Übersicht der installierten Module.

3. Hier wählen Sie JAG ProtectedShops aus und klicken auf aktivieren.
4. Nun taucht links im Admin Menü der neue Bereich JAG Module -> Protected Shops auf.
5. Klicken Sie hier auf Protected Shops -> Dokumente.

6. Im Feld Shop ID geben Sie bitte Ihre Shop ID ein, welche Sie in Ihrem Protected Shops Kundenkonto finden.
7. Sie müssen sich nun bei Protected Shops im Mitgliederbereich einloggen.
Haben Sie noch kein Schutzpaket von Protected Shops, dann können Sie hier ein entsprechendes Schutzpaket bestellen.
8. Im Protected Shops Account unter dem Menüpunkt Schnittstelle finden Sie die Shop-ID des entsprechenden Shops.

9. Die Shop-ID kopieren und dann im OXID Adminbereich wieder unter JAG Module -> Protected Shops -> Dokumente die Shop-ID einfügen.
10. Save klicken.
11. Nun klicken Sie bitte auf Neuladen.
12. Es werden die entsprechenden Dokumente angezeigt. Diese müssen Sie nun den entsprechenden Contentseiten zuordnen.
13. Dazu klicken Sie in der Spalte Dokument auf das entsprechende Dokument.

14. Es öffnet sich ein Konfigurationsmenü, wo Sie die Zuordnung vornehmen können als auch wählen können, ob die entsprechenden Dokumente auch an bestimmte Emails angehängt werden.
15. Um die Zuordnung zu treffen, wählen Sie unter Seite für Update auswählen die entsprechende Seite aus.
16. Klicken noch auf aktiv.
17. Wählen die Emaileinstellungen.
18. Speichern.
19. Dies führen Sie für alle entsprechenden Dokumente aus.

20. Nach erfolgreicher Zuordnung klicken Sie bitte auf Update aller Seiten und dann auf save.
21. Damit haben Sie das OXID-Plugin von Protected Shops erfolgreich integriert.